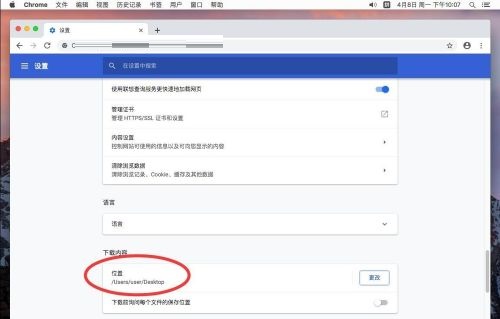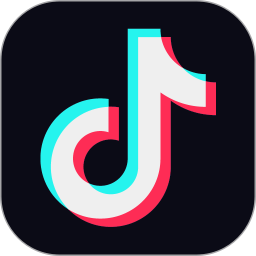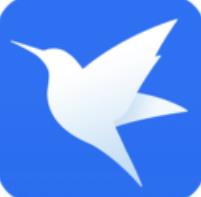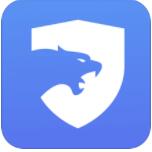最近有些小伙伴咨询小编谷歌浏览器怎么尊享默认下载位置?今天就给大家讲解下谷歌浏览器尊享默认下载位置教程,有需要的小伙伴一起来看看吧。

谷歌浏览器
- 类型:浏览器
- 大小:64.1M
- 语言:简体中文
- 评分:
第一步:首先点击屏幕顶部工具栏上的“前往”(如图所示)。
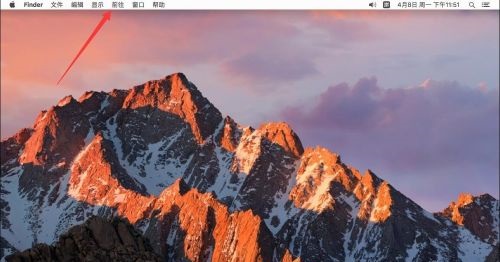
第二步:弹出菜单,选择“应用程序”(如图所示)。
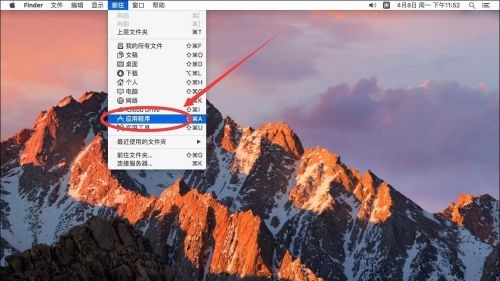
第三步:打开后,双击打开“Google Chrome”浏览器(如图所示)。
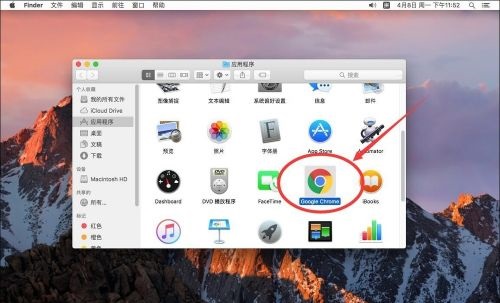
第四步:打开谷歌浏览器后,点击屏幕左上角苹果标志右侧的“Chrome”(如图所示)。
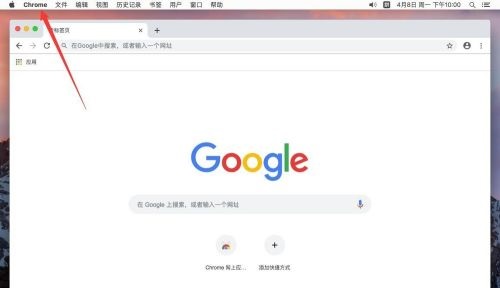
第五步:然后选择“偏好设置”,打开谷歌浏览器的偏好设置(如图所示)。
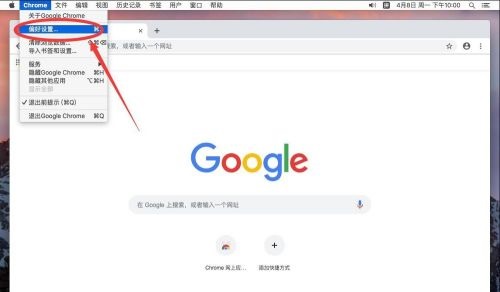
第六步:打开谷歌浏览器设置页面后,向下滚动页面,在页面最底部,点击“高级”(如图所示)。
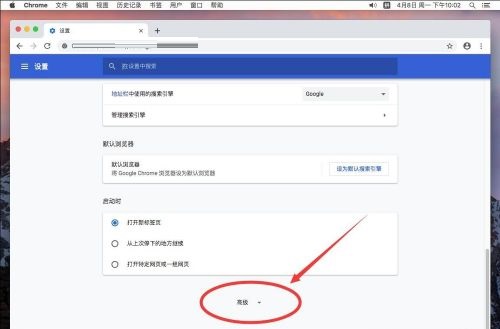
第七步:打开高级设置后,继续向下滚动页面,找到下载内容一栏,可以看到默认下载位置为“Downloads(也就是下载)”,点击后面的“更改”(如图所示)。
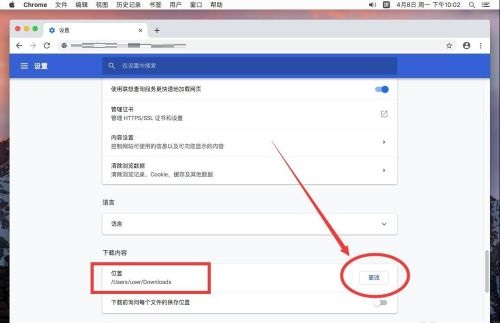
第八步:点击更改后,弹出选择下载文件夹位置的对话框,选择想要设置的默认下载文件夹。例如,这里演示设置成默认下载到桌面,就选中“桌面”即可(如图所示)。
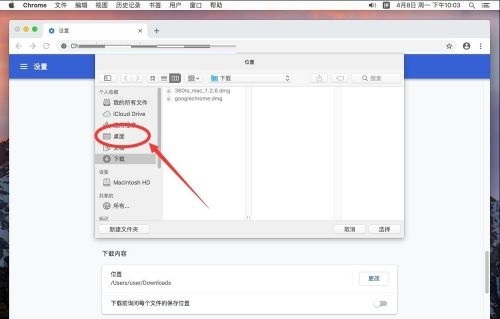
第九步:选择好要设置的文件夹后,点击右下角的“选择”(如图所示)。
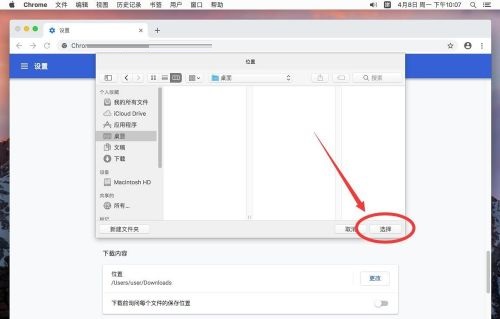
第十步:返回高级设置界面,可以看到下载路径已经改成了“Desktop(也就是桌面)”,这样下载文件的时候,就会自动保存到Mac的桌面了(如图所示)。