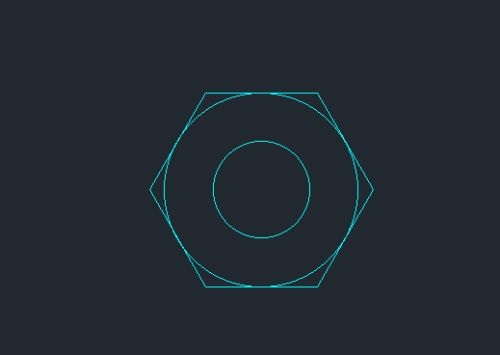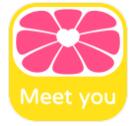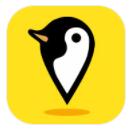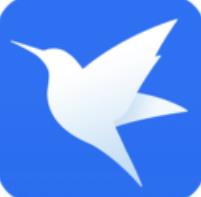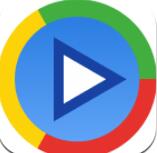CAD2018如何绘制六角螺母平面图?很多人不知道CAD2018绘制六角螺母平面图的方法是什么,下面小编就给大家带来CAD2018绘制六角螺母平面图教程,希望能够帮助到大家。
第一步:桌面上找到CAD软件,打开CAD2018软件,新建一个绘图界面(如图所示)。
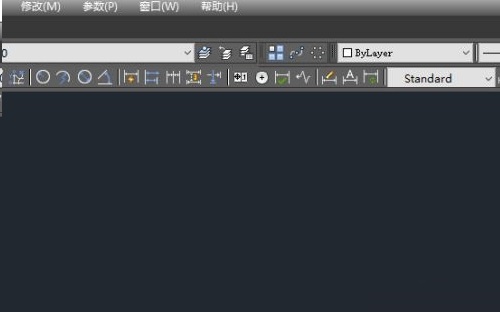
第二步:输入POL快捷键命令,按空格键,显示输入侧面数,写6(如图所示)
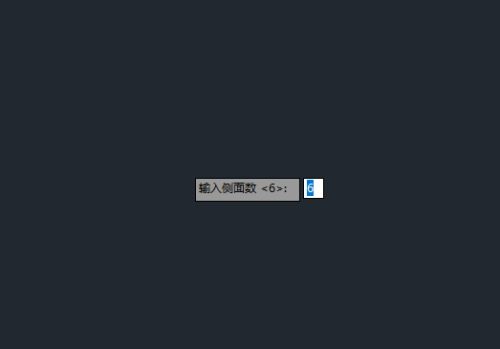
第三步:按空格键,显示输入正多边形的中心点,在绘图页面上任意点下作为中心点(如图所示)。
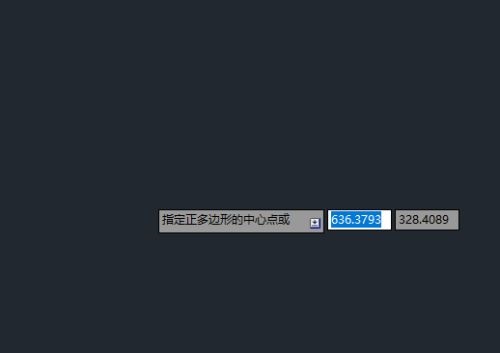
第四步:确定中心点后,显示输入选型,选择外切于圆(如图所示)。
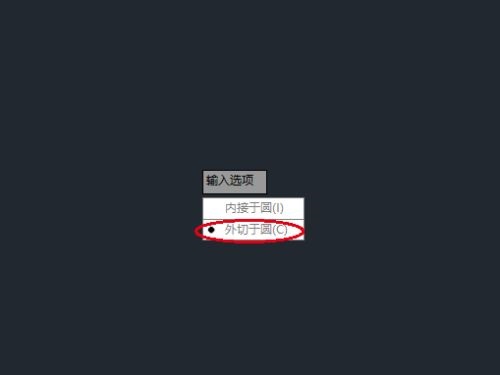
第五步:然后提示输入圆半径,写20,然后一个正五边形绘制好了(如图所示)
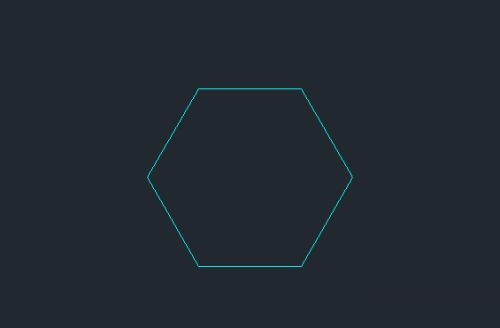
第六步:以正五边形的中心点作为圆心,绘制一个内切圆(如图所示)
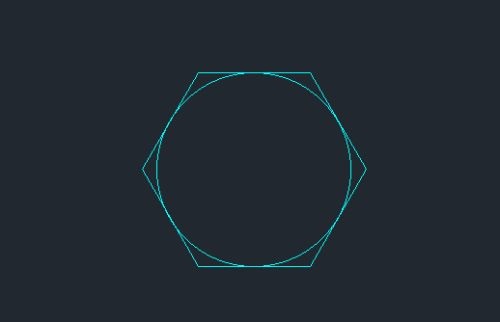
第七步:接着以内切圆的圆心为圆心,绘制一个同心圆,圆直径为10,最终一个六角螺母平面图就绘制好了(如图所示)。