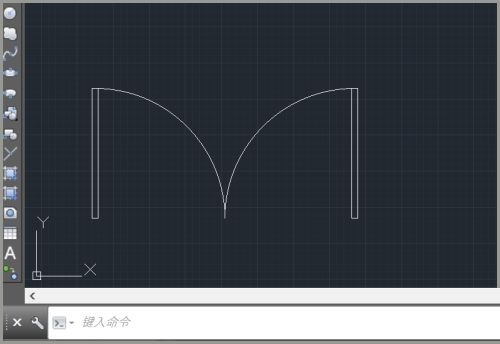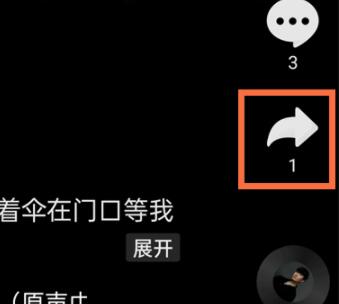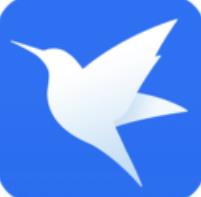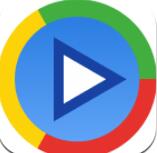CAD2018如何绘制平面门弧?最近有些小伙伴咨询小编CAD如何绘制平面门弧,接下来小编就为大家带来CAD2018绘制平面门弧教程,不清楚如何绘制的小伙伴不要错过哦。
第一步:打开CAD,在命令行输入REC,按下空格键(如图所示)。
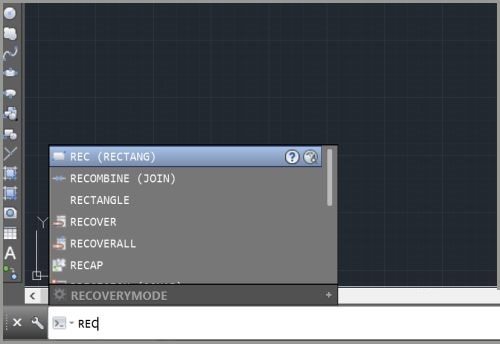
第二步:画一个宽度为45,高度为900的矩形(如图所示)。
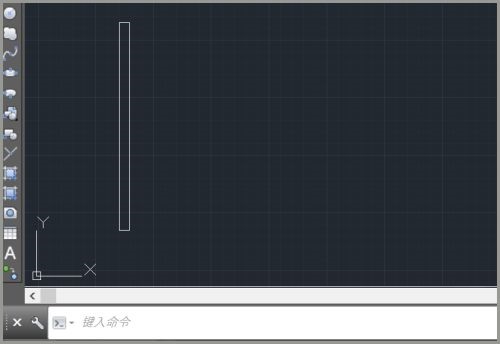
第三步:命令行输入ARC,按下空格键(如图所示)。
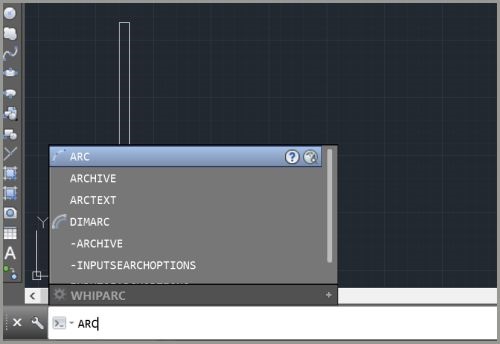
第四步:选择弧形的起点,圆点和终点,画一圆弧(如图所示)。
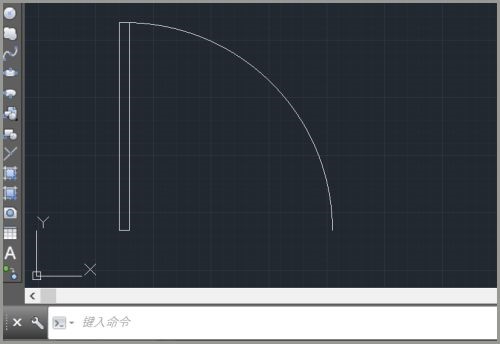
第五步:命令行输入MI,按下空格键(如图所示)。
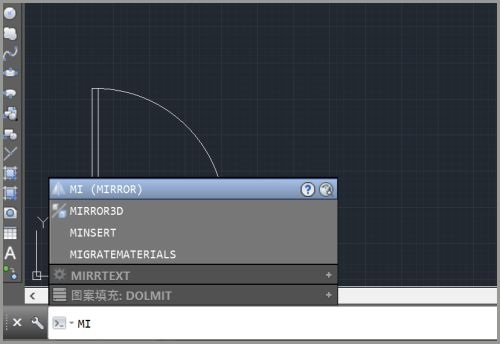
第六步:通过镜像命令画出另一部分即可(如图所示)。