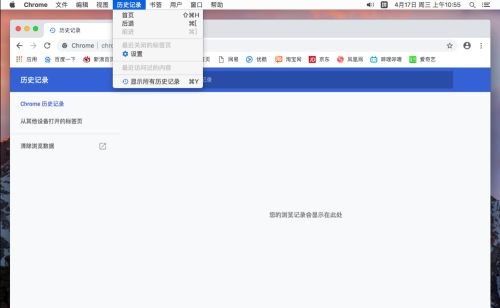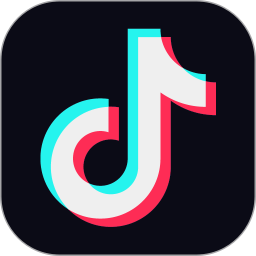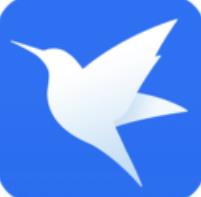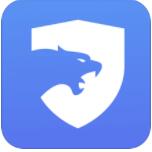谷歌浏览器怎么删除浏览记录?当我们在电脑中使用谷歌浏览器浏览网页的时候,都会留下我们的浏览记录,那么谷歌浏览器要怎么删除浏览记录呢?下面跟着小编一起来看看谷歌浏览器删除浏览记录方法。

谷歌浏览器
- 类型:浏览器
- 大小:64.1M
- 语言:简体中文
- 评分:
第一步:首先打开谷歌浏览器,双击”Google Chrome“打开(如图所示)。
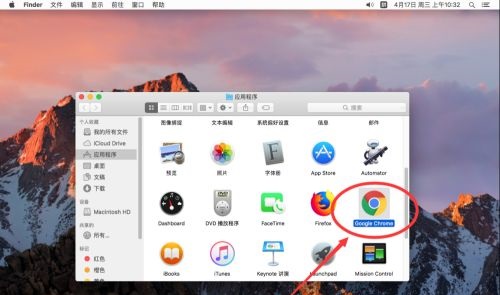
第二步:打开谷歌浏览器后,点击屏幕左上角苹果标志右侧的“Chrome”(如图所示)。
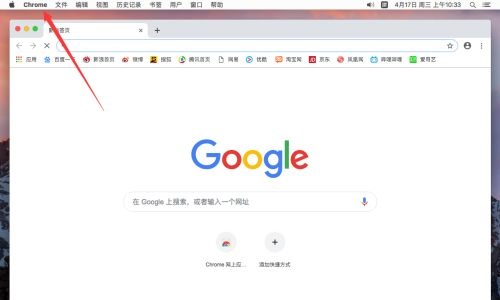
第三步:在弹出的菜单中选择“偏好设置”(如图所示)。
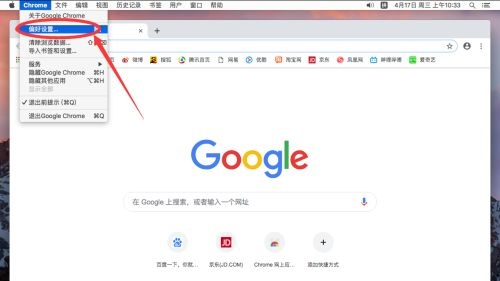
第四步:打开谷歌浏览器偏好设置后,向下滚动页面,点击最下面的“高级”(如图所示)。
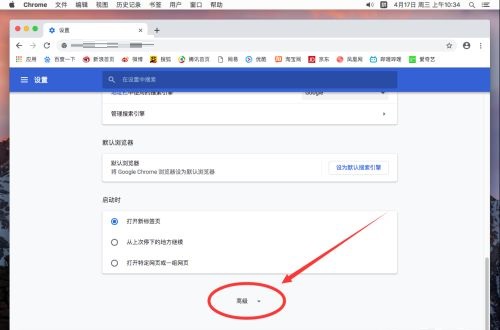
第五步:进入高级设置后,找到“清除浏览数据”一栏点击打开(如图所示)。
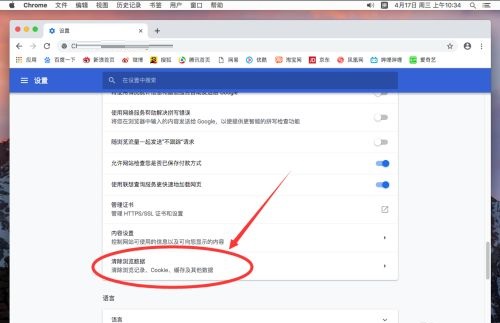
第六步:弹出清除浏览数据对话框,首先选择要清理的时间范围,默认显示的是“过去一小时”(如图所示)。
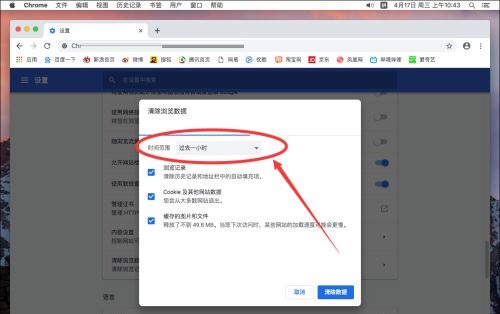
第七步:点击时间,可以选择其他不同的时间,根据自己要删除的需求选择即可。例如这里演示选择删除所有浏览记录,可以选择“时间不限”(如图所示)。
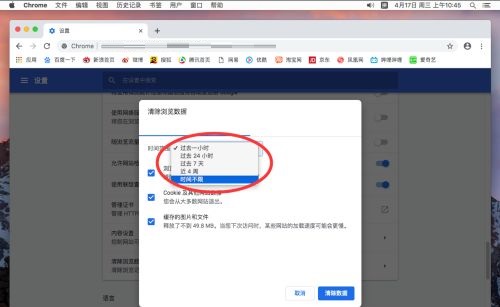
第八步:设定好要删除的时间后,下面有3个选项,分别是“浏览记录”、“Cookie及其他网站数据”和“缓存的图片和文件夹”,只删除“浏览记录”,则取消其他两个勾选(如图所示)。
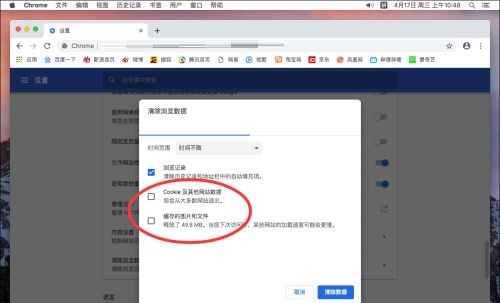
第九步:然后点击右下角的“清除数据”(如图所示)。
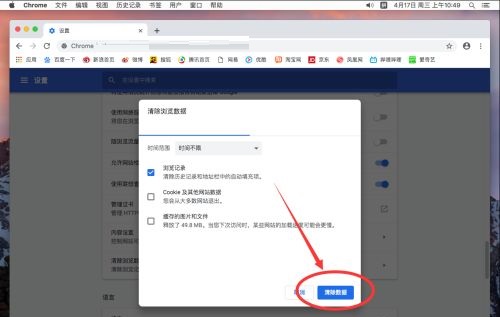
第十步:这样清理后,打开浏览器的历史记录,所有访问页面记录就都被清空了(如图所示)。